In today's digital age, our Macs have become essential tools for communication and productivity. While services like FaceTime are incredibly convenient for video calls and staying connected with friends and family, there may be times when you want to disable FaceTime for various reasons. Whether it's for privacy, security, or personal preferences, we'll walk you through the steps to disable FaceTime on your Mac.
Why Disable FaceTime?
Before we delve into the how-to part, it's essential to understand the reasons why you might want to disable FaceTime on your Mac. Here are a few common scenarios:
- Privacy Concerns: You may want to maintain your privacy by not receiving unexpected FaceTime calls or video requests.
- Reducing Distractions: FaceTime calls can be distracting, especially when you're trying to focus on work or other tasks.
- Security: Disabling FaceTime can be a security measure to prevent unauthorized access or potential vulnerabilities.
- Personal Preferences: It's your Mac, and you should have the freedom to customize it according to your preferences.
Now, let's get into the steps to disable FaceTime.
Step 1: Open FaceTime
Start by launching the FaceTime app on your Mac. You can find it in your Applications folder or by using the Spotlight search (Command + Space and then type "FaceTime").
Step 2: Go to FaceTime Preferences
In the menu bar at the top of your screen, you'll see "FaceTime." Click on it, and a dropdown menu will appear. From there, select "Preferences."
Step 3: Sign Out of FaceTime
In the FaceTime preferences window, you'll see your Apple ID listed. To disable FaceTime, click on the "Sign Out" button. This action will log you out of FaceTime.
Step 4: Turn Off FaceTime
To fully disable FaceTime, you'll need to uncheck the box next to "Enable this account" or "Enable FaceTime." The exact wording may vary depending on your macOS version. This step effectively turns off FaceTime on your Mac.
Step 5: Confirm Your Action
After unchecking the box to disable FaceTime, a confirmation dialog will appear. Click "Sign Out" or "Disable" to confirm your action.
Step 6: FaceTime Is Disabled
Congratulations, you've successfully disabled FaceTime on your Mac. You won't receive FaceTime calls or notifications until you choose to enable it again.
Re-Enabling FaceTime
If you ever wish to re-enable FaceTime on your Mac, follow these steps:
- Open the FaceTime app.
- Go to "FaceTime" in the menu bar.
- Select "Preferences."
- Check the box to "Enable this account" or "Enable FaceTime."
- Sign in with your Apple ID.
FaceTime is now reactivated, and you can once again make and receive video calls.
Note: Disabling FaceTime on your Mac won't affect FaceTime on your other Apple devices like your iPhone or iPad. You would need to disable it separately on those devices if needed.
Other Considerations
Now that you know how to disable FaceTime, here are a few additional considerations:
- Use "Do Not Disturb": If you want to reduce distractions but not disable FaceTime entirely, you can use the "Do Not Disturb" feature. This will silence incoming FaceTime calls and notifications temporarily.
- Keep Software Updated: Keeping your macOS and apps up to date is essential for security. Updates often include fixes for vulnerabilities.
- Privacy Settings: Review your privacy settings on your Mac and within FaceTime to customize who can contact you and when.
- Enable Two-Factor Authentication: To enhance the security of your Apple ID and FaceTime, consider enabling two-factor authentication for an extra layer of protection.
In conclusion, disabling FaceTime on your Mac is a straightforward process that can be done for various reasons, including privacy, reducing distractions, security, or personal preferences. By following the steps outlined in this guide, you can take control of your FaceTime experience and customize it to suit your needs.
Remember that re-enabling FaceTime is just as easy, allowing you to enjoy its benefits when you're ready. Whether you choose to keep it on or turn it off, your Mac should always adapt to your preferences and priorities.
Related Articles:
- Apple iOS 17.1 - Unveils Exciting Updates
- Apple's New Affordable Apple Pencil: Everything You Need to Know
- Uber Transportation with Fully Autonomous Waymo Rides in Phoenix
- Say Goodbye to Passwords with Google Passkey - How It Works
- Sony's New Access Controller Enhances Gaming Accessibility for Individuals with Disabilities


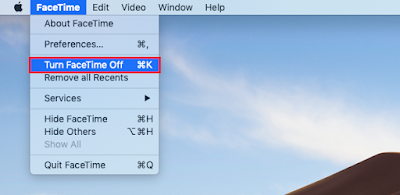



0 Comments