In the ever-evolving landscape of technology, ensuring that your hardware components are up-to-date is crucial for optimal performance. In this guide, we will delve into the step-by-step process of updating AMD drivers, a vital task that enhances not only the functionality of your hardware but also the overall user experience.
Table of Contents
Why Update AMD Drivers?
Before we embark on the journey of updating AMD drivers, let's understand the significance of this process. AMD regularly releases driver updates that include performance improvements, bug fixes, and compatibility enhancements. By keeping your drivers up-to-date, you ensure that your AMD graphics card or processor is running at its full potential, providing you with a smoother and more efficient computing experience.
Step 1: Identify Your AMD Hardware
The initial step in updating AMD drivers is identifying the specific AMD hardware you are using. Whether it's a Radeon graphics card or an AMD processor, knowing the exact model and series is crucial. This information can typically be found in the system settings or on the physical hardware itself.
Step 2: Visit the Official AMD Website
To obtain the latest drivers for your AMD hardware, head to the official AMD website. AMD provides a dedicated support section where you can easily locate the latest drivers for graphics cards and processors. Navigate to the "Drivers & Support" section and select your product family, series, and model.
Step 3: Download the Latest Driver
Once you've selected the appropriate hardware, you'll be presented with a list of available drivers. Identify the latest version and click on the download link. Ensure that you are downloading the driver that corresponds to your operating system, whether it's Windows, macOS, or Linux.
Step 4: Installation Process
After downloading the driver package, initiate the installation process. Follow the on-screen instructions to complete the installation. It's essential to note that during the installation, the system may prompt you to restart your computer to apply the changes effectively. Be sure to save any unsaved work before proceeding.
Step 5: Verify Driver Installation
To confirm that the AMD drivers have been successfully updated, check the driver version in the system settings or by using AMD's control panel. Additionally, you can run a diagnostic tool to ensure that the hardware is functioning optimally with the latest driver updates.
Common Issues and Troubleshooting:
Updating AMD drivers is generally a smooth process, but like any software update, it may encounter occasional hiccups. If you face any issues during the installation, refer to AMD's support documentation or community forums for troubleshooting guidance. Common problems include installation failures, compatibility issues, or conflicts with existing software.
In conclusion, keeping your AMD drivers up-to-date is a fundamental aspect of maintaining a high-performing system. By following the outlined steps and regularly checking for updates, you ensure that your AMD hardware operates efficiently and takes full advantage of the latest enhancements. Stay informed, keep your drivers current, and enjoy a seamless computing experience with your AMD-powered devices.

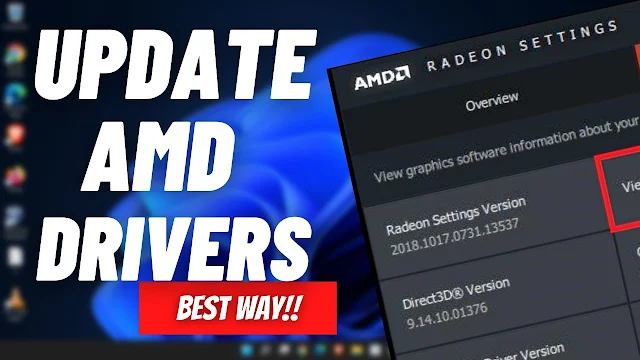



0 Comments