The fusion of multiple monitors with a laptop has become a hallmark of modern productivity and entertainment setups. Understanding the various ways to connect two monitors to a laptop opens a realm of possibilities for users seeking expanded screen real estate and enhanced multitasking capabilities. In this comprehensive guide, we'll explore multiple methods, each offering its own advantages and suitability based on hardware compatibility and user preferences.
Table of Contents
Method 1: HDMI or DisplayPort
The most common and straightforward method involves using HDMI or DisplayPort connections:
HDMI Connection:
- Process: Connect one end of the HDMI cable to your laptop's HDMI port and the other end to the monitor's HDMI port.
- Advantages: HDMI supports high-definition video and audio signals, making it an ideal choice for multimedia purposes.
DisplayPort Connection:
- Process: Connect your laptop's DisplayPort to the corresponding port on the monitor using a DisplayPort cable.
- Advantages: DisplayPort offers higher bandwidth, supporting higher resolutions and refresh rates compared to HDMI.
Method 2: USB-C or Thunderbolt 3
For laptops equipped with USB-C or Thunderbolt 3 ports, these versatile interfaces offer a convenient way to connect multiple monitors:
USB-C Connection:
- Process: Use a USB-C to HDMI or DisplayPort adapter to connect the laptop's USB-C port to the monitor's HDMI or DisplayPort input.
- Advantages: USB-C ports support video, data, and power delivery, providing a single-cable solution for multiple functions.
Thunderbolt 3 Connection:
- Process: With Thunderbolt 3, a single cable can daisy-chain multiple monitors by connecting the laptop to the first monitor and then linking additional monitors via DisplayPort or Thunderbolt 3 ports.
- Advantages: Thunderbolt 3 offers incredibly high-speed data transfer and display capabilities, enabling seamless connectivity with multiple monitors.
Method 3: VGA Connection
Though less common in modern setups, VGA connections can still be an option for connecting two monitors:
VGA Connection:
- Process: Connect one end of the VGA cable to your laptop's VGA port (if available) and the other end to the VGA port on the monitor.
- Advantages: While VGA may not support high-definition resolutions, it remains a viable option for older hardware that lacks newer interface options.
Method 4: Docking Station
Utilizing a docking station provides a centralized hub for connecting multiple monitors:
Docking Station:
- Process: Connect the docking station to your laptop via a USB-C or Thunderbolt 3 port. The docking station features multiple ports, including HDMI, DisplayPort, or VGA, to connect multiple monitors simultaneously.
- Advantages: Docking stations streamline connectivity, offering various ports for monitors, peripherals, and additional devices in a single, organized setup.
Embracing Connectivity for Enhanced Productivity
In conclusion, the evolution of technology has granted users a multitude of options to create a dual-monitor setup with their laptops. Whether leveraging HDMI, DisplayPort, USB-C, Thunderbolt 3, VGA, or docking stations, each method caters to different laptop configurations and user preferences.
Understanding these diverse connectivity options empowers users to tailor their setups according to specific needs, whether for work, entertainment, or creative pursuits. As technology continues to advance, the possibilities for versatile and seamless connectivity between laptops and multiple monitors only continue to expand, offering users an array of choices to optimize their computing experiences.

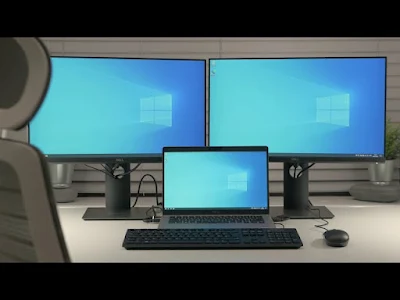







0 Comments